- Environment:
- EU
- UAE
- US
The Profiles page shows a queue of your product applications to work through.
Prerequisites
To see the Profiles page, you need the Product applications permission for at least one product.

On the Profiles page, you can select different page views to control what information is displayed and how.

Note
The number in brackets next to the view name in the drop-down is an estimate of the number of rows that match the view filters. Use our reporting feature to count your product applications accurately.
By default, your page view displays 25 rows at a time. You can see the next set of rows by selecting the button.
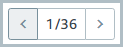
To change how many rows you can see at a time, select the button and select a new number of rows (10, 25, or 50).
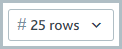
If you change the number of rows displayed, this is applied to every view.
To add a profile, select and complete the details as prompted. See Add an individual profile or Add a company profile for more information.