About custom fields
Custom fields are used to capture information about a profile that can't be captured through Passfort's standard fields.
You can add this information directly to the profile, or it can be captured via answers on forms.
When information is captured, you can view it in > . Depending on the configuration options for the custom fields, you may also see it in > as well.
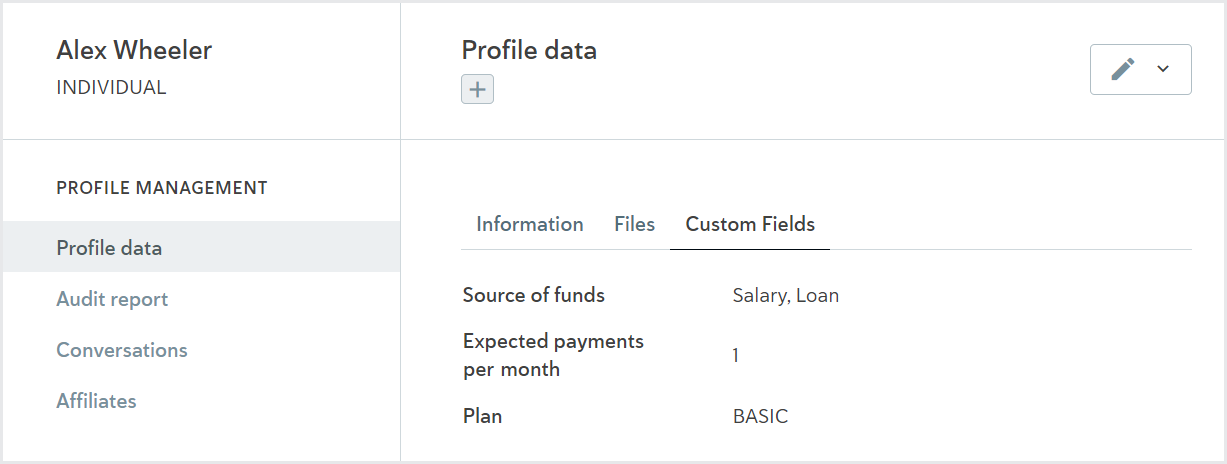
You can add columns for custom fields with the content type Single select, Text, Country, Number, Currency, True/False, and Date to your Profile views.
Note
If the profile doesn't have data for any fields configured to display on the Custom Fields tab, the Custom Fields tab isn't displayed.
Custom field setup
Let us know which custom fields you'd like to add, and we'll set them up for you.
To see the custom fields we've configured for your account, sign into the Passfort portal and go to > .
You can only see the Policy Builder if you have Read-only access for the Smart policies permission. If you think you should have this permission and you don't, contact the administrator of your account. If you're unsure who the administrator is, contact the Client Service team.
Once a custom field is configured on your account, it can be used for all relevant profiles immediately, including profiles that were created before the custom field was configured.
Custom field settings
Every custom field has these settings:
Individual and/or Company: Whether the custom field can be used for profiles for individuals and/or profiles for companies. This is required.
Field name: The name of the field that portal users see. This is required.
Developer name: Sometimes known as an alias, this is the name that developers see when calling Passfort's API. If you're not sure which developer name you'd like to use, we can choose one for you. This is required.
Description: The description of the field that portal users see.
Content type: The type of content for the field. A full description of all the content types follows. This is required.
Show custom field / Hide custom field: When Show custom field is selected, the field is visible to portal users when they go to > , and is available as a column for Profile views. When Hide custom field is selected, the only way to see the field is through the API and, if configured, a form. This is required.
Display under Profile Data > Information: When this option is selected, the field is visible under Profile data > Information as well as Custom fields > Profile data.
Custom field content types
Each custom field has one of the following content types:
Multi select: Multiple options can be selected. You provide the list of options during configuration.
Single select: One option can be selected. You provide the list of options during configuration. Optionally, you can also enable users to type an answer, which is useful if their answer doesn't match any of the options provided.
Text: A free text field.
Country: One country can be selected. Countries available for selection are the ones that have ISO3 codes.
Multi country select: Multiple countries can be selected. Countries available for selection are the ones that have ISO3 codes.
URL: A free text field. When this custom field is viewed in Profile data, it's presented as a hyperlink. Note that the URL format is not validated.
Number: A whole number. Negative numbers are accepted.
Currency: An amount in a given currency. You provide the currency during configuration. Whole numbers are used for the amount, including negative numbers.
True/False: Two radio buttons. One says Yes and the other says No.
Date: A date provided in the format YYYY-MM-DD.
The content of free text fields must be no larger than 4KB. For English text, this corresponds to 4096 characters. For text in other languages, the character limit may be less. When you select as the content type option, the customer completing the form will be presented with an additional option that will enable them to enter their own answer.
Custom field deactivation
If you're no longer using a custom field, we can deactivate it for you. This prevents the field from being added to more profiles.
Any profiles that already have data for this field will continue to display the information in Profile data, but the data will no longer be editable.
Columns displaying the custom field in your saved Profile views will no longer be visible.
Deactivated custom fields are displayed at the bottom of the custom fields list when you go to .
Deactivated custom fields can be reactivated at any time. Contact us if you'd like to make the change.
Custom field data collected via forms
Forms can be configured so that when a customer answers a question, the data is added to or updated for a custom field.
If the custom field is set up to be visible in the portal, the data is displayed in > .
Otherwise, the only way to see the custom field is for a developer to get the profile's collected_data via the API.
The Do not show this field in the portal configuration option determines whether the custom field is visible in the portal.