Add a user
The following instructions are for users without single sign-on (SSO) accounts. See Add an SSO user to add a user using SSO.
To add a new user:
Go to > .
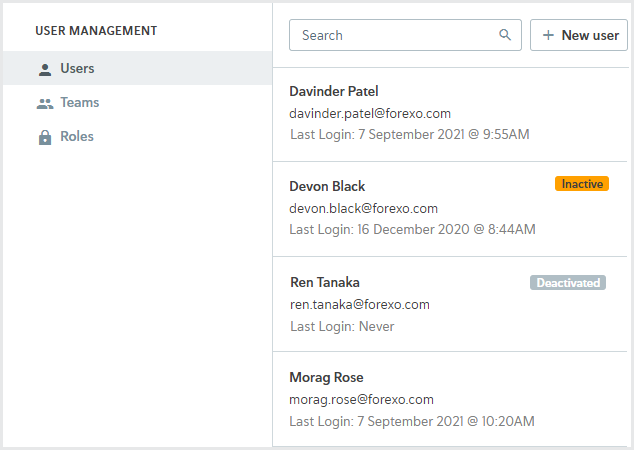
Select . The Add new user page is displayed.
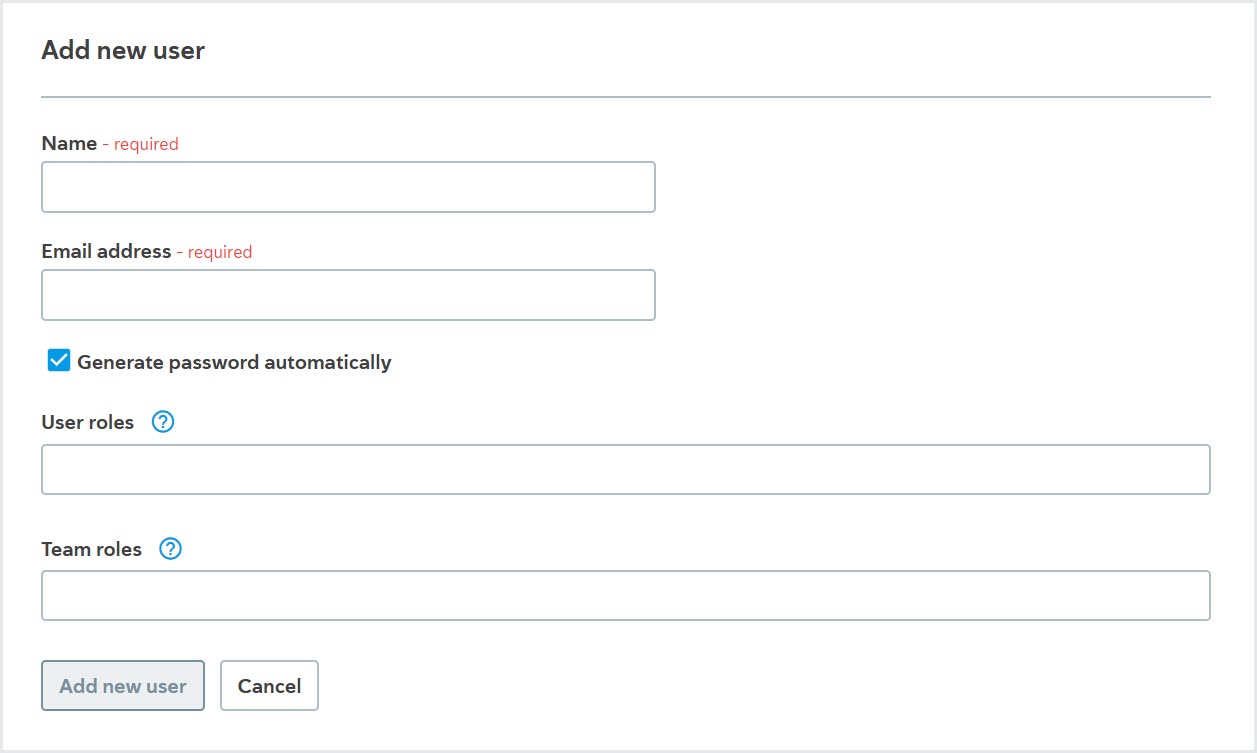
Add the user’s name to the Name field.
Add the user’s email address to the Email address field.
To use an automatically generated password, leave the Generate password automatically option selected.
To set the password manually, deselect this option and type the password into the Password field that's displayed. Passwords must be at least 12 characters long and avoid common patterns, for example, "1234". To make the password more secure include uppercase letters, lowercase letters, and numbers.
If you’re setting the password manually, copy the password now so you can send it to the user in step 8.
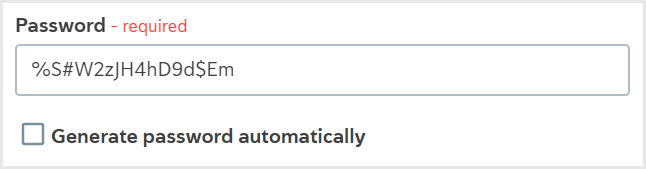
Automatically generated passwords are displayed at the end of the process after selecting the button.
To assign one or more user roles, type the role names into the User roles field. User roles determine what users can see and do in Passfort. You can choose any of the roles in the Roles section.
Caution
It’s recommended that at least one user role is assigned to the user. If no user roles are assigned, the user will not see any area of the product after signing in.
If a user is a member of any teams, they may have team roles in addition to their user roles. These are displayed in the user's Team roles field and can be edited from the Teams section. When you first create a user, the Team roles field is always blank because the user is not a member of any teams.
Select . The user is added to your account.
If the Generate password option is selected, the password is generated and displayed. Copy the password and send it to the user.
Passfort does not send the password to the user automatically. If you don’t have the user’s password to send it, you can reset the user’s password.