Add and edit teams
Teams are an easy way to group users and assign collective roles to them. You can assign product applications to a team so that any team member can view and manage the product application.
First, add a team and then add users as team members. Optionally, you can add roles that are applied to all team members.
To add a team:
Go to > .
Select . The Add new team page is displayed.
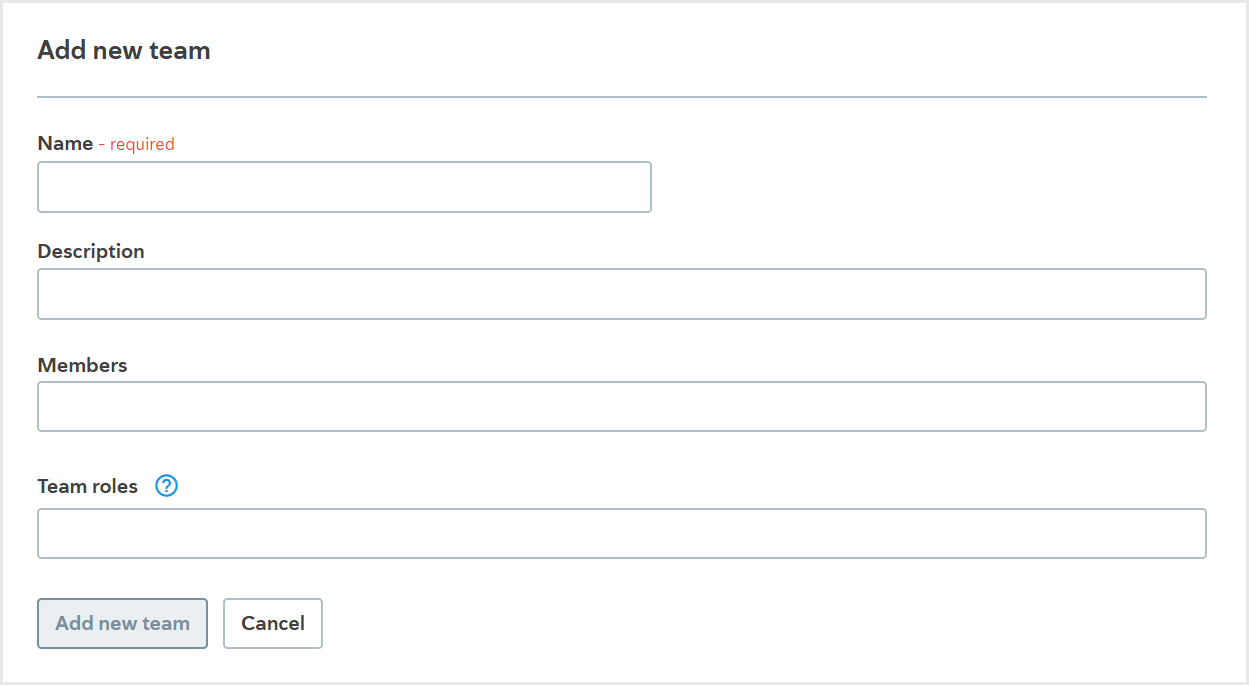
Write the team’s name in the Name field.
Optionally, in the Description field, provide a short explanation of the team’s purpose.
Add the team members to the Members field. To add a member, enter the user’s name or email address into the field. You can add as many users as you like.
Optionally, add roles to the Team roles field. Team roles determine what the team members can see and do in Passfort. To add a role, type the role name into the field. You can add as many roles as you like.
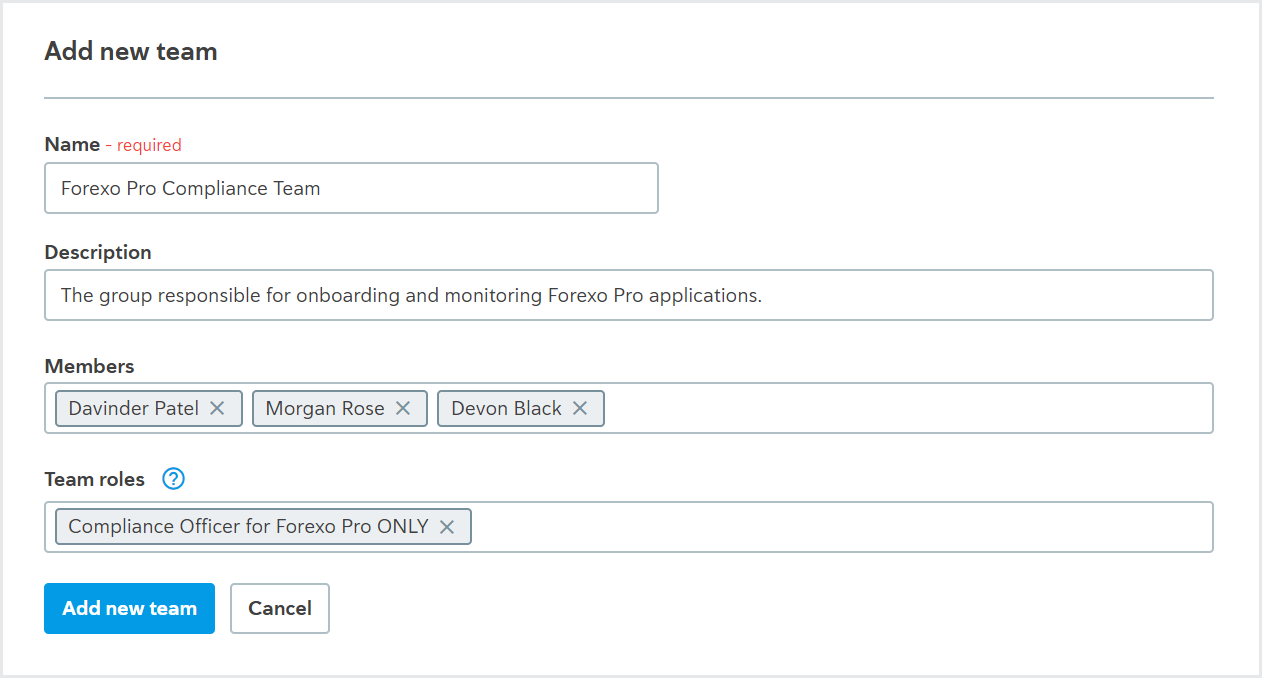
Select . The team is created.
Once the team's created, you can assign product applications to it. Team members can see product applications assigned to them using filtering.
Edit a team
To edit a team:
Go to > .
Select the team you’d like to edit.
To change the name, update the Name field.
To change the description, update the Description field.
To add a member, enter a user’s name or email address into the Members field. The team can have as many members as you’d like.
To remove a member, select the next to a member’s name.
To add a role, enter the role name into the Team roles field. The team can have as many roles as you'd like.
To remove a role, select the next to a role's name.
Select . The team is updated.
Members do not receive a notification when they’re removed from a team so you may want to let them know they’re no longer part of the team.
Note
There is no way to deactivate teams.