About task expiry dates
Use task expiry dates to ensure product application tasks are re-evaluated regularly.
You can configure any task so that when a version of it is passed, it remains valid for a specified number of days before expiring.
By default, a new version is created 30 days before the task version expires and can be passed/failed. You can set an alternative task notification period and change the expiration period.
When the current task version expires, the product application uses the next version. For approved product applications, this means the new task version must be passed for the product application to remain approved. If the new version is not passed, the product application goes into review.
For example, if you configure the Verify identity task so its versions expire 365 days after they’re passed, customers must have their identities successfully re-verified every year for their product applications to remain approved.
If the task is a Custom task, you can specify that the first instance of the task is skipped. In this case, the task is only displayed on the profile for the first time 30 days before the expiry date is reached. To learn more about how this works, see Skipping the first task version.
If you're using Risk, you can configure different expiry dates for each product application risk level. To enable the Enable risk based expiry period configuration option, contact us.
Tasks without expiry date
There are some tasks that expire without an expiry date. PEPs, sanctions, and adverse media tasks expire automatically when the decision to reject/cancel a product application is reverted. Tasks that have a Company data check configured with Creditsafe monitoring also expire automatically when new data is returned from Creditsafe.
To see a version of a task, select the button. Note that this button is only displayed when a task has other versions. To learn more, see About Passfort's tasks
How task expiry dates are calculated
A task version’s expiry date is set as soon as the version has been completed.
It’s calculated as the date the current version is passed plus the number of days specified in the task’s configuration.
For example, if a version of the Verify identity task is passed on 1 January 2022 and the task versions are configured to expire after 365 days, that version will expire on 1 January 2023.
The expiry date is calculated from the date the task is Passed, not the date the product application is Approved. In the previous example, even if the product application is approved on 31 December 2021, the Verify identity task expires one day later on 1 January 2022 because it was passed 365 days earlier.
When the expiry date is soon
Before a task version is due to expire:
If the product application is approved, it’s marked as nearing expiry. The product application’s status badge is displayed as Expiring in [X] days. On the day of expiry, it's displayed as Expiring today.

You can choose to be notified when product applications are nearing expiry, using the Product application assigned to you is nearing expiry, Product application assigned to your team is nearing expiry, and Unassigned product application is nearing expiry notification settings. Change your notification preferences.
If one product application has multiple tasks with versions nearing expiry, the nearest expiry date is used as the product application’s expiry date.
You can view expiring product applications on the Profiles page by applying a Flag filter for Nearing expiry. Learn more about filtering Profiles views.
The task’s status is displayed as incomplete.
The task indicator is an empty circle.
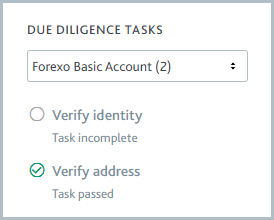
The old task version becomes inactive.
The version status remains Passed, but it’s no longer possible to run checks on this version or change its status to Incomplete. A banner on the version page indicates when it will expire.

During this time, it’s still possible to add/delete task notes on this version.
A new version of the task is created.
A banner is displayed to indicate it’s the new version. To learn more, see The new task version.

If a Custom task is configured to skip the first version and the first version is nearing its expiry date, this is the first time the task is displayed to users. All actions in these steps take place. The first version of the task is displayed as Passed and inactive.
If a product application is nearing expiry and you want to know which of its tasks are expiring, look for tasks with an incomplete status. Confirm a task is expiring by looking for an expiry banner on the task.
The new task version
Use the new version to evaluate whether the profile still meets the task requirements. You can run new checks, update the task notes, and change the task status to Passed or Failed.
When the new version of the task is created, initially the status is incomplete and there are no task notes.
The smart policy determines what checks are performed when the new version is created:
Any checks configured to run automatically are performed on the new version as soon as it’s created. The check results are displayed in the version’s check history.
Likewise, if the task has associate smart policies with checks configured to run automatically, those are performed now. The results are displayed on the tasks of the associates’ profiles.
Nothing is displayed in the task version’s check history if no checks are configured to run automatically.
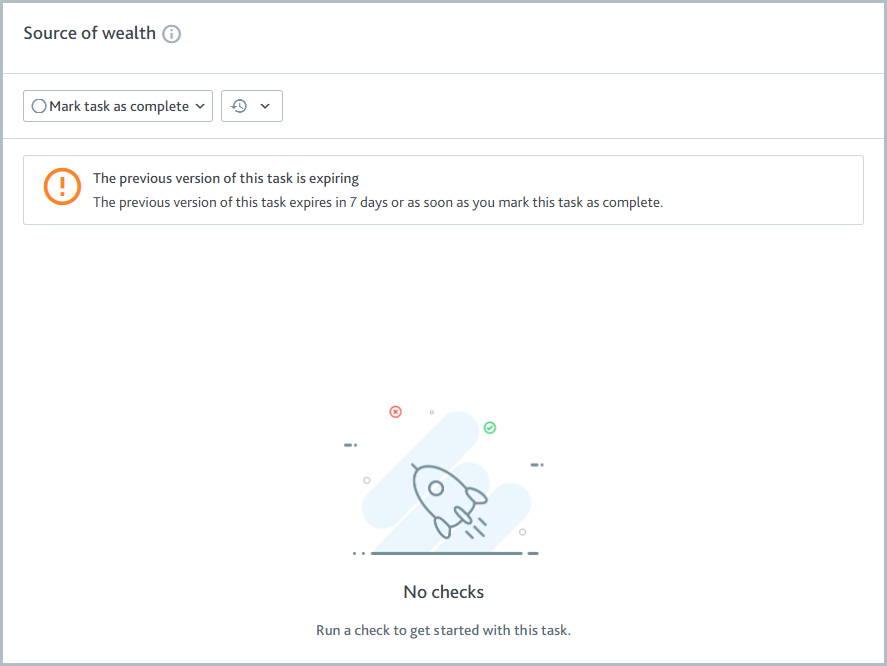
To run a check manually, use its button, for example, or .
New task version statuses
In most cases, if the smart policy specifies the task is passed automatically as soon as one check passes and at least one check is passed, the new task version is passed automatically.
If the new task version has not passed automatically, it must be passed or failed manually.
Note
New versions of the following tasks are never passed automatically and must be passed manually:
The actions you take to decide whether to pass or fail the new version depends on the nature of the task and your company’s compliance policy. You might:
Review information obtained from automated checks.
Complete a task form.
Upload files, for example, a PEP declaration form, to the Task notes.
Record conversations or actions that took place outside of Passfort by adding a note to the Task notes.
To manually pass or fail the task, click and select or . Optionally, explain why you're passing or failing the task in the Task notes.
When the task version is passed, the following happens:
The task’s status is displayed as Task passed. The task indicator displays a check.
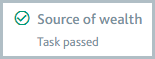
The old task version expires immediately. To learn more about what this means, see Expired task versions.
The product application status is determined by the smart policy:
If all other tasks are passed and the smart policy is configured so product applications are approved automatically once all tasks are passed, the product application is given the Approved status.
If all other tasks are passed and automatic approvals are not configured, the status is displayed as Ready for decision, indicating that a user will need to approve/cancel the product application manually.
If more tasks need to be passed, the requirements for the outstanding tasks determine the status.
The expiry date for the new task version is set. It’s calculated as the date the version is passed plus the number of days specified in the task’s configuration.
When the task version is failed, the following happens:
The task’s status is displayed as Task failed.
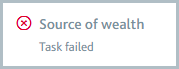
The product application continues to use the old task version until the expiry date is reached. The old task version remains nearing expiry. This means that if the product application is approved, it remains approved until the expiry date is reached. Likewise, if the product application is not yet approved, it can be approved using the old task version until the expiry date is reached.
If you would like to reject or cancel the product application before the expiry date is reached, you can do it manually. Learn how to reject or cancel a product application manually.
If the new version is not passed or failed, it remains incomplete, even once the expiry date is reached.
When the new task version is incomplete, the task indicator is an empty circle.
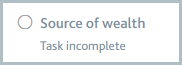
When the expiry date is reached
If the new task version was passed before this point, effectively the expiry date is never reached. This is because the old task version expires once the new version is passed.
However, if the new task version is failed or is incomplete when the expiry date is reached, the following happens:
If the product application is approved, it goes into review.
Learn what happens to product applications in review.
If the product application is not yet approved, it remains in Onboarding.
The product application cannot be approved until the new task version is passed.
The task status remains Task failed or Incomplete.
The old task version expires.
For more information about expired task versions, see Expired task versions.
Expired task versions
Expired task versions provide a record of the checks run. It’s not possible to run any new checks or change the status of an expired task version.
Adding and deleting task notes remains enabled.
A banner is displayed across the task version, indicating when it expired.
If the task expired for a reason other than an expiry date, for example, product applications requiring the task were rejected/canceled, or new check results from Creditsafe monitoring were returned, the reason is displayed in the expiry banner.

How skipping the first task version impacts tasks
If the task is a Custom task, you can specify that the first instance of the task is skipped.
This means the behavior of the first version is slightly different from other versions.
When the smart policy adds the task to the profile, the following happens:
The task is not displayed on the product application, so users cannot see it.
The task status of this hidden version is set to Passed.
The expiry date begins counting down immediately.
30 days before the first expiry date is reached, the following happens:
The task is displayed on the product application for the first time with two versions: the first version and the new version.
The first version of the task is displayed as nearing expiry. A banner on the version indicates when it will expire. It is not possible to run checks or change the status.
A new version of the task is displayed as incomplete. Checks can be run on this version and the status can be changed to Passed or Failed.
Every subsequent version is displayed and expires as normal.
For example, you could configure a Custom task called "1 Year Review" and specify that its versions expire 365 days after they’re passed and the first version should be skipped. With this configuration, the "1 Year Review" task would not need to be completed when the task is first added, but it must be completed at the end of the task's first year and every year after that.
How changing a task expiry date impacts tasks
When a task expiry date is added or changed, it can be applied to tasks on existing profiles for several reasons. As an example, it will be applied if any of the following changes on the profile:
Any task is added to or removed from the profile.
The product application status changes. For example, this can happen when a new event is added to a profile via a PEPs, sanctions, or adverse media check, which then puts the product application into Review.
The product application risk level changes. Note that the expiry date will be recalculated, even when the task expiry date is not using the Risk based expiry period configuration option.
When the task expiry date is changed, Passfort resets the expiry period for existing tasks to the shortest of the two expiry periods to avoid missed task expiry dates. For example, if a task was originally set to expire every 30 days and it's changed to expire every 365 days, the expiry period for existing tasks will continue to be every 30 days because this is the shortest period. Only new tasks will expire every 365 days.
If the expiry date is removed from a task, any tasks created before the change will continue to expire based on the previous settings.