Edit company associates on a verification list
When an associate is on the verification list, you can update their data by copying information from an imported associate or by editing the profile's Profile data section. You can also edit an associate's role, share percentage, and distance directly from the verification list for the Identify shareholders and Assess company ownership tasks.
The following fields are completed automatically and cannot be edited:
Application status: Indicates the status of the associate’s verification and approval. To learn more, see Approve/reject company associates.
Other roles: When the associate appears on multiple verification lists as part of this product application, every role the associate is being verified for is displayed here, for example, Director and Beneficial Owner.
Note
To edit an authorized person’s relationship, add a new authorized person with the same name. When you add the new authorized person, the Create new authorized person dialog is displayed where you can enter the relationship you want to use into the Relationship field. When the Resolve possible duplicates dialog is displayed, select the original profile. To learn more, see Resolving possible duplicates.
Copy information from imported associates
When you’ve imported a list of associates from your data provider, you can copy the information from any imported associate to an associate already on the verification list.
This is an especially useful feature when your workflow starts with adding associates manually. You can add an associate, only providing their name and, if the associate is a company, their country of incorporation. Then you can import a list of associates from one or more data providers to get the full details of the associates and copy those details into your verification list.
To learn more about importing associates, see Import a list of associates.
To copy information from an imported associate to an associate on the verification list:
Locate the associate on the Active tab of the verification list.
Note that you can't copy associate data to associates on the Removed tab.
Open the drop-down. A list of every imported associate of the same type, either individual or company, is displayed. Associates are grouped by the data provider used to import them.
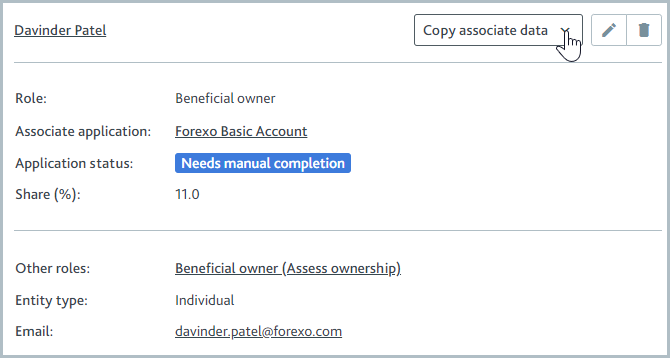
This drop-down is only displayed after you’ve imported at least one associate.
Select an associate on the list. The Copy associate data dialog is displayed.
The name of every field that can be copied is displayed in the Field name column.
The data for the associate in the verification list is displayed in the Existing data column.
The data of the imported associate is displayed in the New data column.
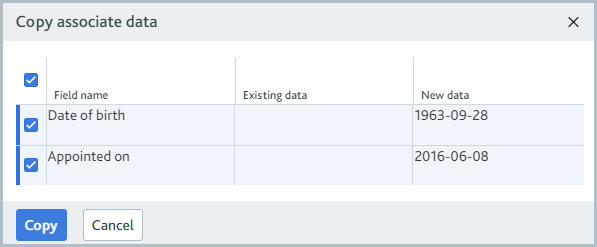
If the imported associate does not have data for a particular field, that field is not displayed in the dialog.
By default, all available data is copied from the imported associate. Deselect any data you don’t want to copy.
Select . The data of the associate on the verification list is updated to match the selected imported data.
Edit an associate’s profile data
Information about the associate is stored in the profile’s Profile data section.
Individuals can have the following verification list information:
First names
Surname
Date of birth
Email address
Phone number
Nationality
Customer reference
Companies can have the following verification list information:
Country of incorporation
State of incorporation
United States and Canada only
Company name
Company number
Incorporation date
Entity type
Shares
Liability
Tax codes
Customer reference
You can add or edit any of this information by editing the profile data.
The following information is not stored in Profile data: Appointed date or Resignation date for officers and trustees; Share % or Share detail for shareholders. You can add this information to the associate by copying from an imported associate. See Copy information from imported associates.
Profile data can contain additional fields not displayed in the verification list, such as custom fields.
To add to or modify an associate's profile data:
Select the associate’s name in the verification list. The associate’s profile is displayed.
Select .
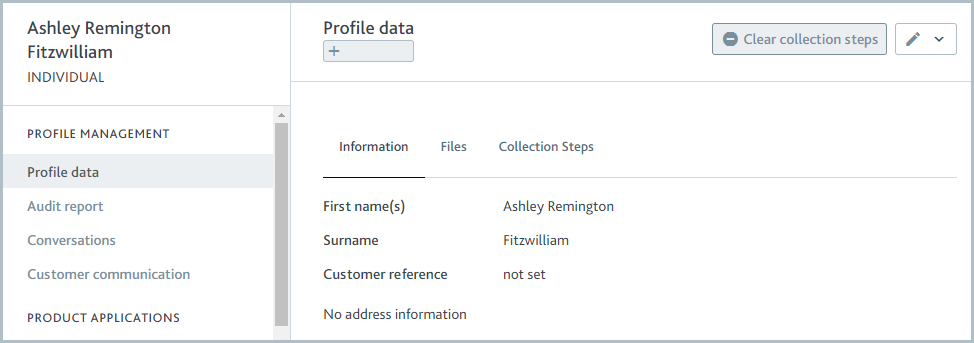
Click the Edit icon
 and select the category of data you’d like to edit. A dialog is displayed with all the editable fields in the category.
and select the category of data you’d like to edit. A dialog is displayed with all the editable fields in the category.Update any field.
Select . The change is reflected in the profile data and on the verification list.
Edit an associate's roles and share percentage
On the Shareholders verification list, use the Edit button
 next to the shareholder you’d like to edit. The Edit roles dialog is displayed.
next to the shareholder you’d like to edit. The Edit roles dialog is displayed.To add an additional role, select .
Remove a role by selecting .
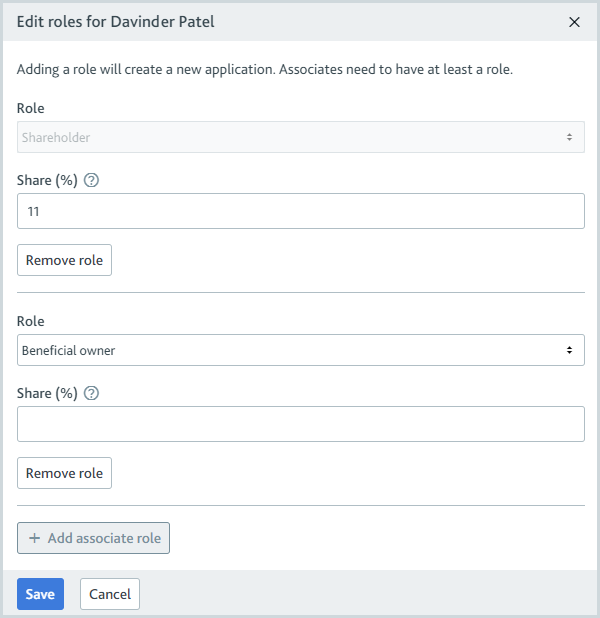
Edit the total share percentage owned by the associate in the Share (%) field.
Select to update the roles and share percentages for the associate.
If the share percentage is --, it means the data provider was unable to provide the information. Learn when shareholders with no known percentage are added to the verification list automatically.