Create, edit, and delete roles
Roles control what users can see and do on your Passfort account. They can be applied to individual users or to all members of a team.
Each role includes a set of permissions. Permissions provide the user or team members with different levels of access to areas of the product. Learn more about individual permissions.
Here's an example of the kind of roles you might have on your account:
Compliance officer: Providing full access to all profiles and product applications but no access to the Billing section.
Institution admin: Providing full access to the Billing section but no access to profiles and product applications.
Create a role
To create a role:
Go to > .
Select . The Add new role page is displayed.
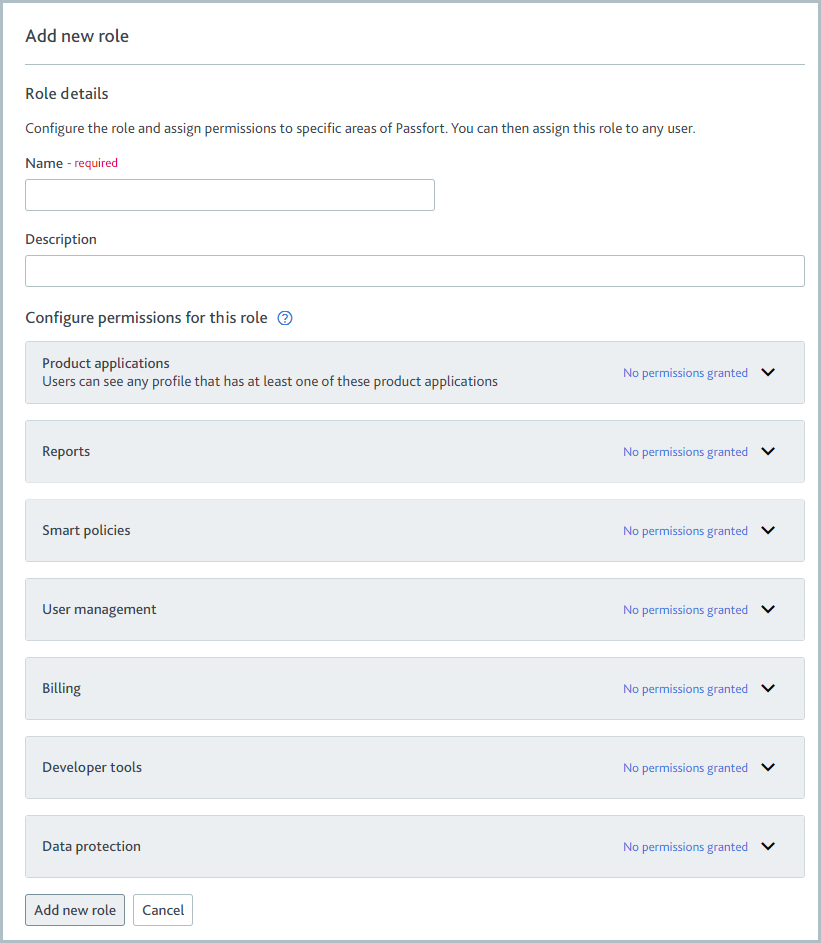
Write the role's name in the Role name field.
To provide a short description of the role, write it in the Role description field. If you leave this field blank, the description is displayed as No description provided.
To add permissions to the role, select a permission to expand it, then select the type of access you’d like to enable, for example, Read-only or Read and write. By default, no permissions are granted. Learn what users can do with each permission.
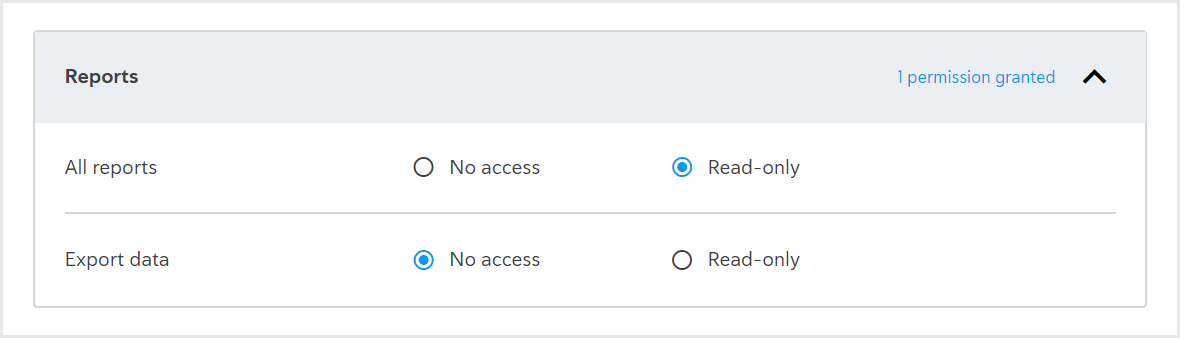
Select . The role is displayed in the list of roles to the left. If you have Read and write access for the Manage users permission, you can assign the role to users and team members.
Edit a role
To edit a role:
Go to > .
Select the role you’d like to edit.
To change the name, update the Role name field.
To change the description, update the Role description field.
To change permissions, select a permission to expand it, then select the type of access you’d like to enable, for example, Read-only or Read and write. Learn what users can do with each permission.
Select . The role is updated. If you modified the permissions, users and team members see the changes immediately.
If a user or team member doesn’t see changes to their permissions, ask them to refresh their browser.
Delete a role
Roles can only be deleted if they're not assigned to any users.
To delete a role:
Go to > and remove the role from all users who have it assigned to them.
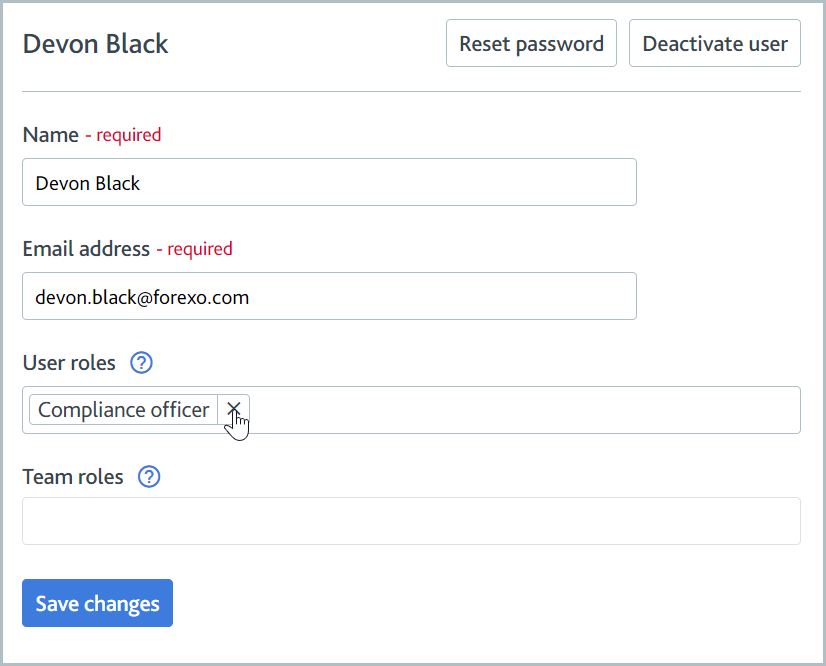
The number of users with the role assigned to them is displayed next to the role’s name in the section. This must be displayed as 0 users before the role can be deleted.
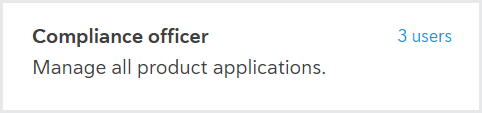
Go to > and select the role you’d like to delete.
Select . A confirmation dialog is displayed.
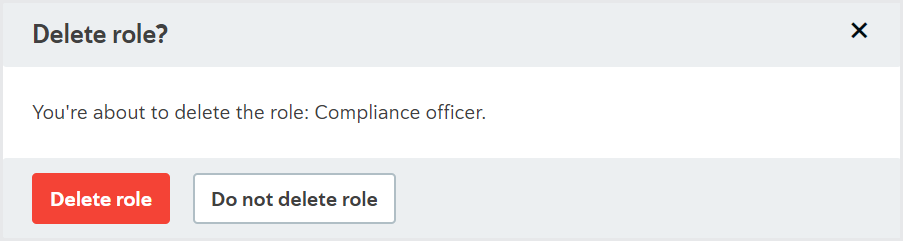
Select . The role is removed from the list of roles and can no longer be assigned to users.
If the button is disabled, one or more users have the role assigned. Remove the role from the users, then repeat the steps to delete the role.