Work with profile files/documents
Open any profile and go to to see every file and document uploaded for the profile.
See a file/document
To see a full view of a file or document:
Open the profile and navigate to .
Select the file name to open the details panel.
In the panel, select the item name. The full view is displayed.
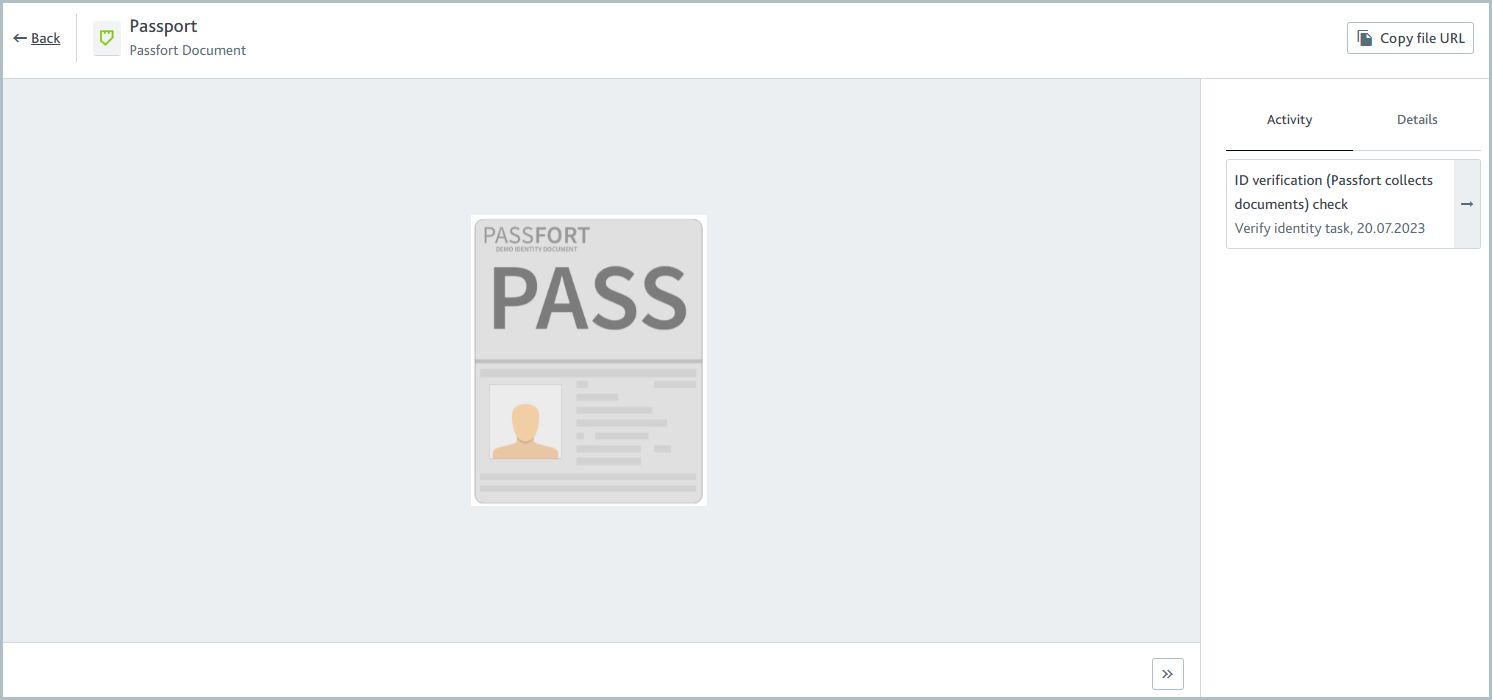
If there are multiple images in a document, use the Previous and Next  buttons to navigate between them.
buttons to navigate between them.
To collapse the Activity and Details panel, select the Hide  button.
button.
Share a file/document
Each file and document has a unique URL that you can share.
To get the URL:
Open the profile and navigate to .
Select the file name to open the details panel.
Select .
Paste the URL into an email or chat to share it.
The URL recipient can only view the file/document if they have permission to see the profile. In other words, the recipient will need to be a Passfort user with permission to view one or more of the profile's product applications. You can also copy the URL from the full preview window.
Delete a file/document
Caution
Once a file or document has been deleted, it is not possible to recover it via the Portal or the API.
To delete a file or document:
Open the profile and navigate to .
Select the file name to open the details panel.
In the panel, select .
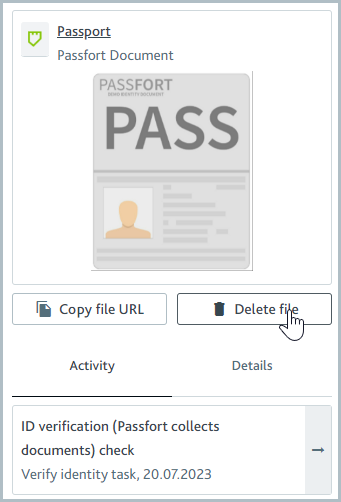
The Delete file contents dialog is displayed. If the item is a document with multiple content elements, such as a passport with the front of the document and a selfie, each content element is selectable. Select all the content elements you'd like to delete.
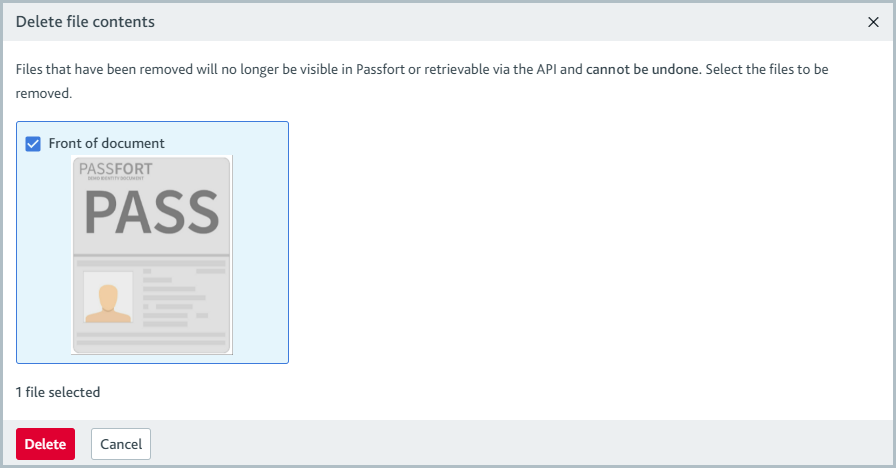
Select . The selected content elements are no longer displayed in Passfort and cannot be retrieved via the API. Any mentions of the file, for example, in the audit report, check results, or task notes, now say, "This file has been removed."
The file or document name, activities, and details are still displayed.
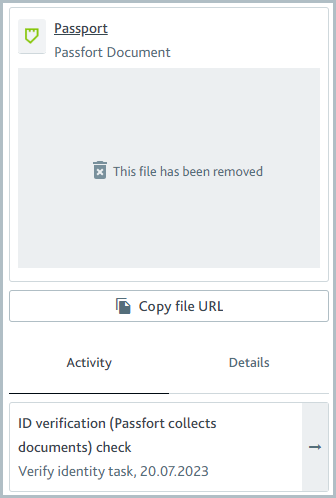
If you're using the Files deleted on a profile notification setting, you'll receive a notification to say the file is deleted.
It is not possible to delete files and documents via the API. If you try to retrieve a deleted file or document via the API, a 410 (Gone) status code is returned.