View and manage notifications
Notifications alert you when events have taken place in Passfort that may need your attention.
A notification may be sent just to you, to all members of your team, or to everyone with the appropriate role in Passfort, depending on the type of event. For example:
Profile newly assigned to me: A notification is sent to you alone.
Profile newly assigned to my team: A notification is sent to all members of the assigned team.
Unassigned application is nearing expiry: A notification is sent to all users who have permission to view the product application. See Create, edit, and delete roles.
View notifications
There are two ways to see your notifications:
In the Passfort portal
As an email
Change your notification preferences to select which of these methods to use for each type of notification.
View notifications in Passfort
Notifications that you have set to see in Passfort are displayed in the notifications pane.
Select the icon
 to view your current notifications in Passfort.
to view your current notifications in Passfort.New notifications are highlighted by a
 circle over the icon.
circle over the icon.Notifications are shown in an expanded pane. Your most recent notifications are displayed first.
Select a notification to mark it as read, and to navigate to the appropriate screen in Passfort.
Selecting a notification about a customer profile opens the related profile in Passfort.
Selecting a credit warning notification opens your account balance screen, so you can top up your account.
Selecting a notification telling you a report you requested is ready for download downloads a local copy of the report.
Select the read indicator icon next to a notification to toggle the notification status between read/unread.
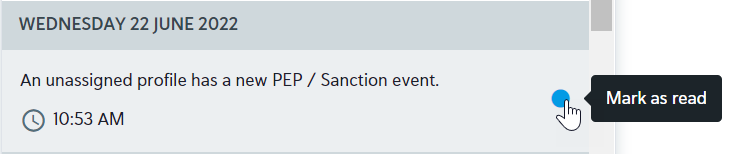
To see older notifications, select .
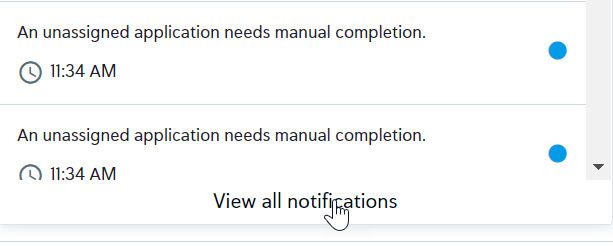
This opens the All notifications screen. All notifications that have been sent to you in the last six months appear here.
Receive notifications by email
Email notifications are sent to the email address that you use to log in to Passfort.
Select the button link in the email to open the appropriate screen in the Passfort portal.
Email notifications are sent from info@passfort.com.
View all notifications
The All notifications screen shows you all notifications sent to you in the last six months, both in Passfort and by email.
Select the
 icon in the Passfort portal and select .
icon in the Passfort portal and select .Notifications from the last six months are displayed. Notifications are sorted by date and time, with your most recent notifications appearing first.

Select a notification to mark it as read, and to navigate to the appropriate screen in Passfort.
Notification preferences
Email notifications are sent by default for the following events:
Profile newly assigned to me
Profile assigned to me has new PEP/Sanction event
Low credit warning
No credit warning
Note
We have deprecated the ability to use Passfort credit. Contact our support team for more information.
Someone @mentions me or my team
By default, you'll receive notifications in the Passfort portal for every event, except for the following:
Unassigned application needs manual completion
Files deleted on a profile
Application assigned to me has a new custom expiry date
Application has a new custom expiry date
Unassigned application has a new custom expiry date
You can change your notification preferences at any time.
Change your notification preferences
Select the Manage account
 icon in the Passfort portal and select .
icon in the Passfort portal and select .Select from the side menu. All notification events are listed, grouped by the event type: customer profile, account, and personal.
Update your notification preferences for an event.
Select to receive notifications for an event in the Passfort portal.
Select to receive email notifications for an event.
To stop receiving notifications about an event, deselect and .
Scroll to the end of the event type section and select .
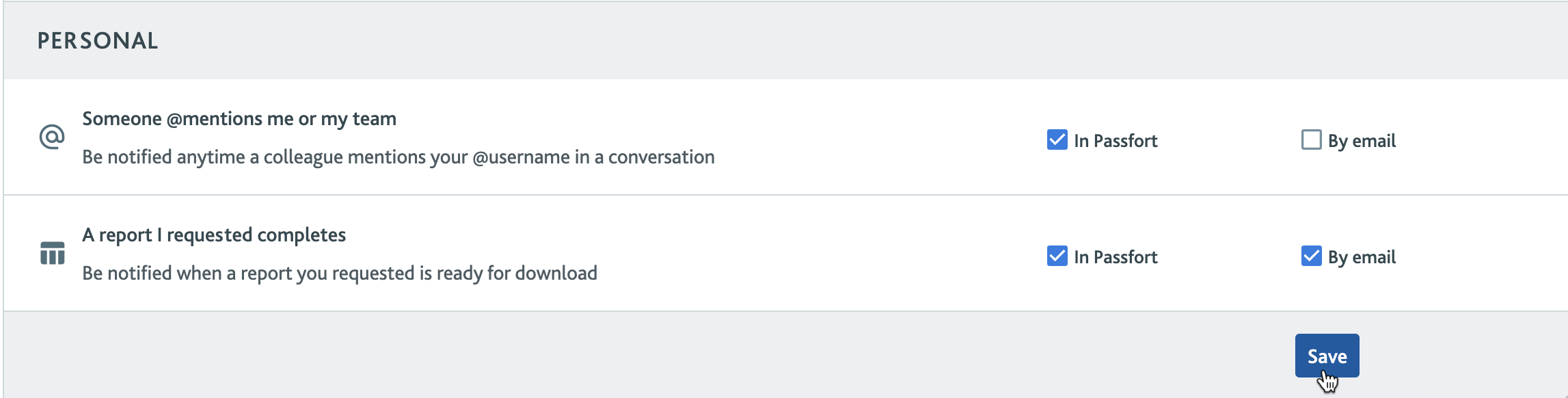
Notification events
You can choose to be notified about the following events in Passfort:
Customer profile events
Profile assigned to you was approved | Get a notification when a profile assigned to you has been approved automatically or by someone else. |
Profile newly assigned to me | Get a notification when a colleague assigns a profile to you. This notification will not be sent when you assign a profile to yourself. |
Profile newly assigned to my team | Get a notification when a colleague assigns a profile to your team. |
Profile you assigned has been approved | Get a notification when a profile you assigned to someone else has been approved. |
Someone #hashtags a profile assigned to me | Get a notification anytime a colleague mentions a profile assigned to you in a conversation. |
Profile assigned to my team has elevated PEP / Sanction status | Get a notification when a profile assigned to your team has an elevated PEP or Sanction status. |
Profile assigned to me has new PEP / Sanction event | Get a notification when a profile assigned to you has a new PEP or Sanction event. |
Unassigned profile has new PEP / Sanction event | Get a notification when an unassigned profile has a new PEP or Sanction event. |
Application assigned to my team is nearing expiry | Get a notification when an application assigned to your team has at least one task which is nearing expiry, meaning the application will expire soon. |
Application assigned to me is nearing expiry | Get a notification when an application assigned to you has at least one task which is nearing expiry, meaning the application will expire soon. |
Unassigned application is nearing expiry | Get a notification when an unassigned application has at least one task which is nearing expiry, meaning the application will expire soon. |
Application assigned to my team needs manual completion | Get a notification when an application assigned to your team needs manual completion. This occurs when all automatic checks have been run, but one or more tasks are incomplete or failed. For the application to progress, the incomplete tasks must be completed manually, or the application must be manually rejected. |
Application assigned to me needs manual completion | Get a notification when an application assigned to you needs manual completion. This occurs when all automatic checks have been run, but one or more tasks are incomplete or failed. For the application to progress, the incomplete tasks must be completed manually, or the application must be manually rejected. |
Unassigned application needs manual completion | Get a notification when an unassigned application needs manual completion. This occurs when all automatic checks have been run, but one or more tasks are incomplete or failed. For the application to progress, the incomplete tasks must be completed manually, or the application must be manually rejected. |
Files deleted on a profile | Get a notification when a file is deleted on a profile. |
Application assigned to me has a new custom expiry date | Get a notification when an application assigned to you has a new custom expiry date. |
Application has a new custom expiry date | Get a notification when an application has a new custom expiry date. |
Application assigned to my team has a new custom expiry date | Get a notification when an application assigned to your team has a new custom expiry date. |
Unassigned application has a new custom expiry date | Get a notification when an unassigned application has a new custom expiry date. |
Account events
Note
We have deprecated the ability to use Passfort credit. Contact our support team for more information.
Low credit warning | Get a notification when your account is low on credit. |
No credit warning | Get a notification when your account has run out of credit. |
Personal events
Someone @mentions me or my team | Get a notification anytime a colleague @mentions your username or your team's name in a profile conversation. |
A report I requested completes | Get a notification when an exported report you requested is ready for download. |

