Work with policy versions
A smart policy is the combination of checks and data providers that can be used on your account.
When you first add data providers, decision reasons, and checks, a new draft smart policy is created automatically so your changes are saved.
You can keep editing until you're ready to publish the policy version. Once the policy version is published, you'll be able to use the data providers and checks.
If you want to make changes after your smart policy is published, a new draft will be created again automatically as soon as you start making changes. When you publish the new version, it becomes the active policy version and the other version is archived.
Even if you have many policy versions, there will only ever be one active policy version and one draft policy version. All other versions are archived.
See policy versions
To see all versions of your policy: go to .
Go to .
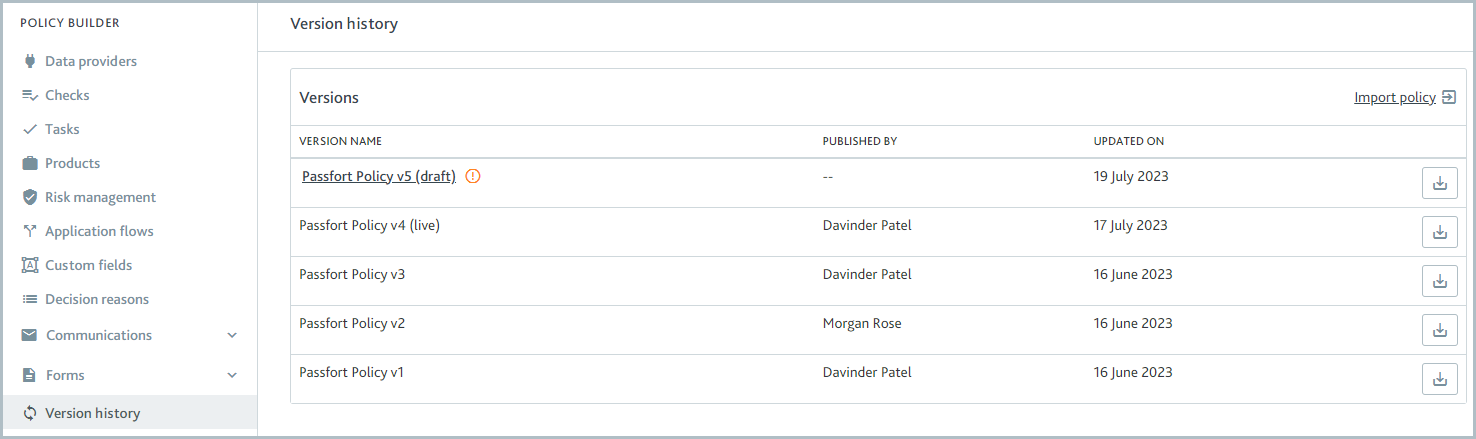
All policy versions are displayed:
Draft policy: If available, your draft policy is displayed at the beginning of the list and listed as draft.
Active policy: If available, your active policy is displayed directly following the draft policy and listed as live. If you don't have a draft policy, it's displayed at the beginning of the list.
Archived policies: Archived policies are displayed following the active policy.
The columns in the table show the following information:
Version name: The name of the policy version. This is created automatically.
Published by: The name of the user who published the version. In the case of the draft policy, there is no publisher as the draft isn't published.
Updated on: The date when the policy version was published. In the case of the draft policy, this shows when the draft was last updated.
Review and publish the draft policy
To review and publish the draft policy:
Go to .
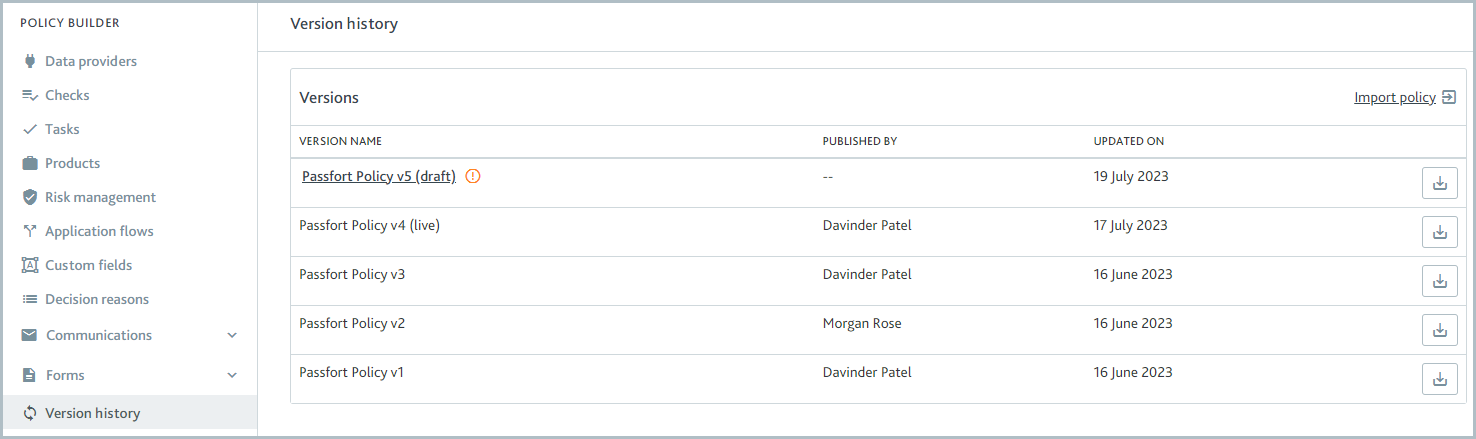
Select the draft policy name in the Version name column. The policy details are displayed.
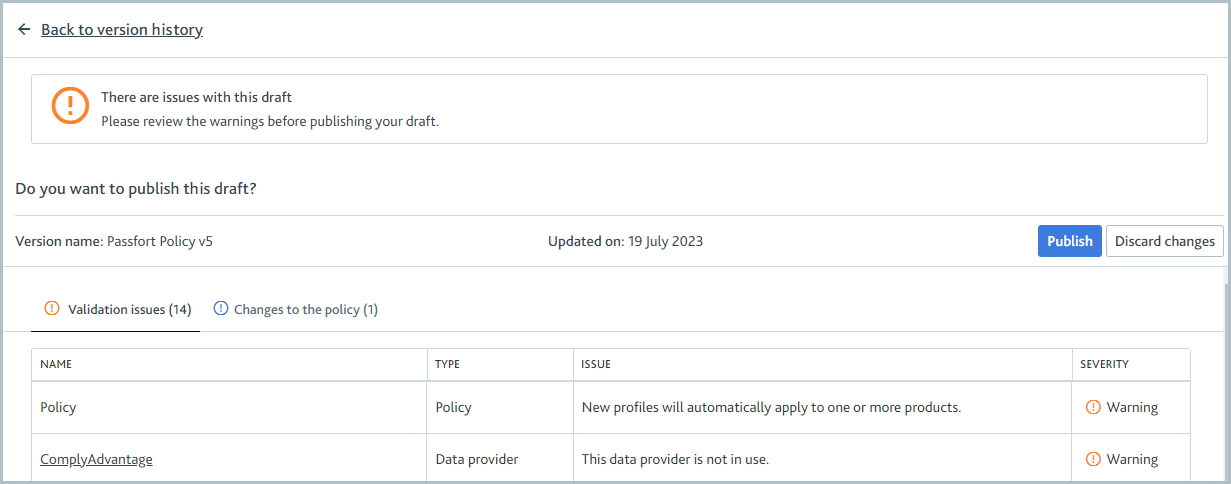
You can also get here by selecting in the banner that's displayed on each page in the Policy Builder when you make changes to data providers and checks.
If there are any issues with the draft:
A message is displayed to let you know the current state of the policy: You can't publish this draft or There are issues with this draft.
A Validation issues section is displayed near Changes to the policy so you can review each issue.
If there are any issues with the Error severity, you must resolve them now. If there are any issues with the Warning severity, you should review them, but you don't have to take action. If there are no issues, the Validation issues area is not displayed and no action is needed.
Select and confirm that these are the changes you would like to make.
When you're ready to publish your draft, select . The published policy is displayed at the beginning of the list of policy versions.
Discard the draft policy changes
To discard all changes to your draft policy:
Go to .
Select the draft policy name in the Version name column. The policy details are displayed.
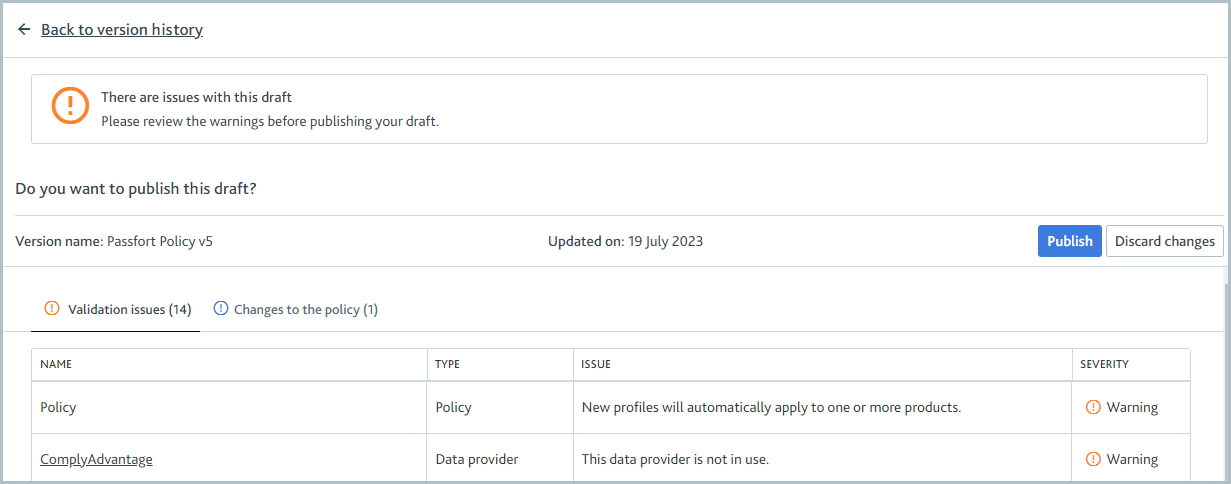
Select . A confirmation message is displayed.
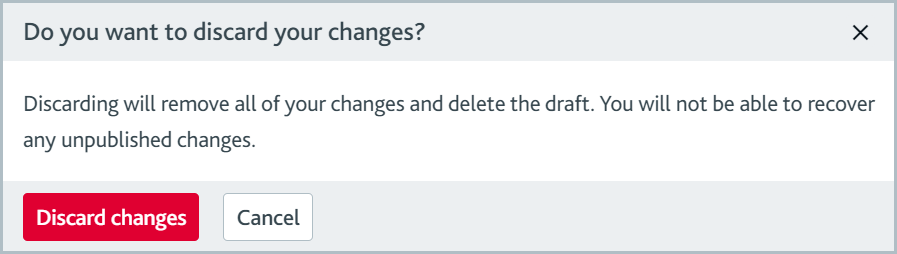
Select . The draft policy is removed from the list of policy versions.